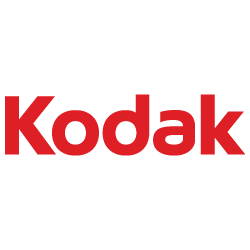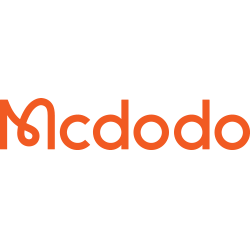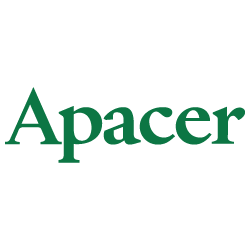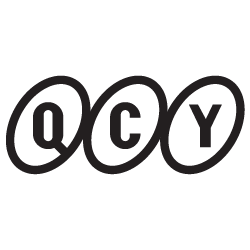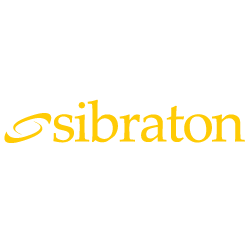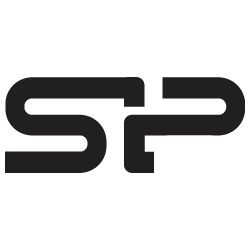مقالات تخصصی
در مورد نرم افزار SP Widget چه می دانید؟
نرمافزار SP Widget شامل چند برنامه کاربردی برای ابزارهای ذخیرهسازی سیلیکون پاور است و به لطف قابلیت رمزگذاری دادههای خود امنیت اطلاعات شما را حفظ میکند. قابلیتهایی که با استفاده از این نرمافزار به ابزارهای ذخیرهساز شما افزوده میشود به شرح زیر خواهند بود:
– دریافت بکاپ از فولدر My Document یا دیگر فولدرهای مورد نظر شما
– رمزگذاری فولدرهای بکاپ در داخل ابزارهای ذخیرهسازی
– بازیابی و دریافت بکاپ از پوشه My Favorites اینترنت اکسپلورر
– بازیابی و دریافت بکاپ از ایمیلهای Outlook و Outlook Express
– رمز گذاری و برنامه ریزی PC
پیشنیازهای سیستم
سیستم عامل: Microsoft Windows 7، XP و ویستا
پردازنده سیستم (CPU): Intel Pentium III یا سریعتر
حافظه سیستم: یک گیگابایت یا بیشتر
استاندارد ارتباطی: USB
نرمافزار مرورگر وب: ورژن 5 اینترنت اکسپلورر یا بالاتر
نرمافزار ایمیل: Microsoft Outlook 2000 (ورژن 9.0(/نسخه 5 Microsoft Outlook Express یا بالاتر
مقدمه:
برای فعالسازی برنامه SP Widget در ابتدا لازم است که یکی از ابزارهای ذخیرهسازی سیلیکون پاور (مثلا 0هارد اکسترنال یا فلش مموری) را از طریق کابل USB خود به PC متصل نمایید. پس از این مرحله روی فولدر My Computer کلیک نمایید تا به ابزار file explorer سیستم خود دسترسی پیدا کنید. در این مرحله ابزار ذخیرهسازی شما به عنوان یک درایو جدید با یک حرف اختصاصی مثلا E نمایش داده میشود و لازم است که فایل اجرایی نرمافزار یا همان SP-Widget.exe را روی ابزار ذخیرهسازی خود مثلا یکی از هاردهای سیلیکون پاور کپی کرده و روی آن دبل کلیک کنید.
علت کپی کردن فایل هم این است که با عوض کردن سیستم کامپیوتری خود، همچنان بتوانید از برنامهها و قابلیتهای SP Widget استفاده نمایید.
اینترفیس مرورگر
پس از هر بار اتصال فلش یا هارد به سیستم، برنامه SP Widget این اینترفیس را به شما نشان میدهد.
مرورگر SP Widget
با نمایش اینترفیس برنامه، کافی است روی فولدر My Documents Backup کلیک نمایید تا فرایند بکاپ گیری از فولدر My Document آغاز شود.
Folder Backup
در این مرحله باید روی گزینه Folder Backup کلیک نمایید تا فولدر یا فولدرهای مورد نظر برای ذخیرهسازی بکاپ را مشخص نمایید.
Data Encryption
روی دکمه Data Encryption کلیک نموده و فولدرهای مورد نظرتان را در داخل درایو فلش خود قرار دهید تا رمزنگاری شوند.
My Favorites backup
روی دکمه My Favorites backup کلیک کنید تا از فولدرهای my favorites شما بکاپ گرفته شود.
Email Backup
روی گزینه Email Backup کلیک کنید تا از ایمیلهای خود در Outlook/Outlook Express بکاپ دریافت نمایید.
Task backup
با کلیک روی عبارت Task backup میتوانید به صورت برنامهریزی شده (schedule)، دستی (manual) و یا از طریق دکمه (fast backup button) از فایلهای خود بکاپ دریافت نمایید.
PC-Lock
با کلیک روی دکمه PC-Lock نرمافزار، میتوانید از طریق کلمه عبور (password)، تخصیص زمان (time designation) و اتصال ابزار ذخیره سازی خود (Storage device) PC خود را قفل گذاری نمایید.
دانلود آنتی ویروس نورتون
با کلیک روی گزینه Download Norton میتوانید نسخه رایگان 60 روزه ابزار امنیتی Norton Internet Security 2014 را دریافت نمایید.
دریافت اطلاعات ابزار ذخیرهسازی
روی Storage Device Information کلیک نمایید تا اطلاعات مربوط به ابزار ذخیرهسازی خود را به همراه جزئیات دریافت نمایید.
اخبار سیلیکون پاور
روی عبارت News کلیک نمایید تا اخبار کمپانی سیلیکون پاور و اطلاعات مربوط به جدیدترین محصولات این شرکت را دریافت نمایید.
دریافت نسخه به روز شده SP Widget
روی عبارت Download کلیک کنید تا جدیدترین نسخه نرمافزار SP Widget، راهنمای کاربری و دیگر نرمافزارهای سیلیکون پاور را دانلود نمایید.
انتخاب زبان برنامه
با کلیک روی عبارت Language میتوانید زبان مورد نظر خود را انتخاب نمایید.
اسکن ابزار ذخیرهسازی
چنانچه روی عبارت Scan Storage Device میتوانید دیسک یا فولدر مورد نظر خود را که میخواهید اسکن کنید انتخاب نمایید.
مرورگر SP Widget دارای نوعی نشانگر نواری شکل است که میزان ظرفیت پر و خالی ابزار ذخیره ساز شما را نشان میدهد.
دریافت بکاپ از My Documents
با کلیک روی دکمه My Documents backup، برنامه SP Widget شروع به اسکن کردن فولدر My Documents میکند.
پس از اتمام فرایند اسکن، برنامه محتوی فعلی شما را در فولدر My Documents نمایش میدهد.
در این مرحله میتوانید فولدر دلخواه خود را (با تیک زدن باکس کناری آن) انتخاب کرده و از آن بکاپ بگیرید و از حجم دادههای موجود در فولدر اطلاع پیدا کنید . چنانچه حجم فایل بکاپ از ظرفیت ابزار ذخیرهسازی شما فراتر رود، نمایشگر نواری ظرفیت را کامل یا اصطلاحا فول نشان میدهد. در این مرحله لازم است که فولدر بکاپ را با در نظر داشتن ظرفیت ذخیرهسازی خود انتخاب نمایید. نوار نشانگر ظرفیت در واقع حجم تقریبی دادههای ذخیرهشده و همچنین دادههای انتخاب شده برای کپی شدن را نمایش میدهد.
در پایین بخش مربوط به محتوی، سه گزینه مختلف وجود دارد که عبارتند از: 1. Backup From PC to Storage Device (دریافت بکاپ از پیسی روی ابزار ذخیرهسازی) 2. Backup from Storage device to PC (دریافت بکاپ از ابزار ذخیرهسازی روی پیسی) و 3. Synchronization backup between Storage device and PC (یکسانسازی فایل بکاپ میان ابزار ذخیرهسازی و پیسی).
به یاد داشته باشید که گزینههای یک و دو، روی فایلهای قبلی همنام ذخیره میشوند (یا اصطلاحا آور رایت میشوند و تاریخ ذخیرهسازی آنها اهمیتی نخواهد داشت(. گزینه 3 فولدرهای قبلی را با فولدرهای جدید جایگزین میکند.
قابلیت بکاپ از فولدر
همانگونه که در شکل میبینید روی عبارت Folder Backup کلیک نمایید:
سپس همانگونه که در شکل میبینید روی لینک Add New Folder کلیک کنید تا سه آپشن مختلف به شما نمایش داده شود. این گزینههای عبارتند از 1. Backup from PC to Storage device (دریافت بکاپ از پیسی روی ابزار ذخیرهسازی) 2. Backup from Storage
device to PC (دریافت بکاپ از ابزار ذخیرهساز روی پیسی) 3. Synchronization backup between Storage device and PC (یکسانسازی بکاپها میان ابزار ذخیرهسازی و پیسی)
به یاد داشته باشید که گزینههای یک و دو، فایلهای قبلی همنام با خود را آور رایت میکنند و تاریخ ذخیرهسازی آنها اهمیتی نخواهد داشت. گزینه 3 نیز فولدرهای قبلی را با فولدرهای جدید جایگزین میکند.
روی آیکون فولدر کلیک نمایید (در تصویر با رنگ قرمز مشخص شده است) تا گزینهها یا آپشنهای مختلف را به شما نمایش دهد. از این قسمت میتوانید فولدر مورد نظر خود برای دریافت بکاپ را مشخص نمایید.
پس از انتخاب فولدر اختصاص یافته به بکاپ، کافی است روی دکمه OK کلیک نمایید تا فرایند دریافت بکاپ آغاز شود.
شما میتوانید نام فولدر را به همان نام فولدر موجود در ابزار ذخیرهسازی خود تغییر داده و سپس قابلیت synchronize backup یا یکسانسازی داده را با کلیک روی OK انتخاب نمایید.
نشانگر ماوس را روی فولدر مورد نظر خود قرار داده و روی آن چپ کلیک نمایید. در این مرحله فولدر آبیرنگ میشود و گزینه ها، دادههای یکسانسازی شده و فولدرهای حذف شده عملیاتی میشوند (یا به عبارت دیگر میتوان آنها را انتخاب کرد). همانگونه که در شکل میبینید با کلیک روی عبارت Synchronized data میتوانید تنظیمات یکسانسازی داده را مجددا تنظیم کرده یا اصطلاحا ریست نمایید. با کلیک روی عبارت Delete folder فولدر انتخاب شده پاک میشود.
روی گزینه Data synchronization کلیک نمایید تا صفحه مدیریت تنظیمات یکسانسازی داده گشوده شود. روی عبارت Delete folder کلیک نمایید تا فولدرهای انتخابی دیلیت شوند. پس از انتخاب یک فولدر، دکمه یکسانسازی (Synchronization) همانگونه که در تصویر آمده است عملیاتی خواهد شد.
روی دکمه Begin synchronization یا آغاز فرایند یکسانسازی کلیک نمایید تا فرایند بکاپگیری از دادههای سینک شده آغاز شود. پس از اتمام این فرایند، روی دکمه Complete کلیک کنید تا فرایند به اتمام برسد.
رمزنگاری دادهها
روی عبارت Data Encryption کلیک کرده و آیکونی که با رنگ قرمز مشخص شده است را انتخاب نمایید تا پنجره مرورگر فولدر باز شود و از طریق آن بتوانید فولدر مورد نظرتان برای رمزنگاری انتخاب نمایید.
همانند شکل زیر فولدری را که میخواهید رمزنگاری شود را انتخاب نمایید.
روی دکمه Save یا ذخیره کلیک نمایید و سپس روی فولدر مورد نظرتان چپ کلیک کنید (فولدر انتخابی شما به رنگ آبی در میآید). در این مرحله دو دکمه Encryption و Decryption در پایین صفحه به صورت عملیاتی نمایش داده میشوند.
زمانی که روی دکمه Encryption کلیک میکنید، پنجره جدیدی ظاهر میشود که از شما میخواهد کلمه عبور و یادآور پسورد (Password Hint) را وارد نمایید. پس از وارد کردن این اطلاعات کافی است روی دکمه Encryption کلیک نمایید تا دادهها رمزنگاری شوند. پس از قرار دادن پسورد یا کلمه عبور، هر زمان که بخواهید به دادههای خود دسترسی پیدا کرده یا آنها را رمزگشایی نمایید باید کلمه عبور خود را وارد نمایید.
روی دکمه Begin encryption کلیک نمایید تا دادههای انتخابی خود را رمزنگاری نمایید. پس از آنکه فرایند رمزنگاری به اتمام رسید، روی دکمه Comlplete کلیک کنید.
دریافت بکاپ از فولدر My Favorites
سه روش مختلف برای دریافت بکاپ از پوشه My Favorites وجود دارد:
گزینه اول: Backup “My Favorites” to my Storage device (دریافت بکاپ از پوشه My Favorites در ابزار ذخیرهسازی). آپشنهای اضافی دیگر در پایین صفحه نمایش داده میشوند (لازم است که فایلهای My Favorites را از روی ابزار ذخیرهسازی خود حذف نمایید). اگر میخواهید که اطلاعات قبلی خود در پوشه My Favorites را آور رایت نمایید کافی است که گزینه مناسب برای این منظور را انتخاب کنید.
گزینه 2: Restore My Favorites folder to a computer (بازیابی فولدر My Favorites به کامپیوتر)
گزینه 3: یکسانسازی دادههای My Favorites میان ابزار ذخیرهسازی و کامپیوتر
دریافت بکاپ از ایمیل
با کلیک روی عبارت Email Backup دو گزینه مختلف نمایش داده خواهند شد، گزینه1 : Outlook و گزینه 2: Outlook Express که لازم است بر حسب نوع سرویس ایمیلی مورد استفاده خود یکی را انتخاب نمایید.
زمانی که گزینه Outlook را انتخاب میکنید، سه گزینه مختلف نمایش داده میشوند، گزینه 1: store که بکاپ دادهها را به ابزار ذخیرهساز شما منتقل میکند، گزینه 2: Restore که بکاپ دادهها را به کامپیوتر منتقل میکند و گزینه 3: Delete که بکاپ دادههای شما را از روی ابزار ذخیرهسازی پاک میکند.
با کلیک روی Outlook Express امکان دریافت بکاپ، بازیابی و حذف حسابهای کاربری روی Outlook Express برای شما فراهم خواهد شد.
سه گزینه پیش رویتان قرار خواهد داشت، گزینه نخست: پشتیبانگیری روی یک ابزار ذخیرهسازی مثلا فلش مموری، گزینه دوم: بازیابی فایلهای پشتیبان از ابزار ذخیرهساز روی کامپیوتر و گزینه سوم: پاکسازی فایل بکاپ از ابزار ذخیرهسازی (مثلا فلش USB).
حساب کاربری مورد نظر خود در Outlook Express را که میخواهید از اطلاعات آن بکاپ دریافت نمایید، انتخاب نمایید و برای تکمیل فرایند بکاپ روی عبارت Backup کلیک نمایید.
Task Backup
با کلیک روی Task Backup دو گزینه پیش روی شما قرار خواهد گرفت: گزینه نخست از فایلها بکاپ میگیرد و گزینه دوم آنها را بازیابی میکند.
با کلیک روی عبارت بکاپ، 6 گزینه مختلف به شما نمایش داده خواهد شد: گزینه نخست اصللاحات را انجام میدهد (یعنی تنظیمات داخلی برای یک عمل انتخاب شده را اصلاح میکند)، گزینه دوم عمل حذف را انجام میدهد (یعنی یک عمل انتخاب شده را حذف میکند)، گزینه سوم برای انجام یک عمل جدید (افزودن یک وظیفه جدید) مورد استفاده قرار میگیرد،گزینه چهارم از دادهها بکاپ میگیرد، گزینه پنجم برای مشاهده فایل گزارش (Log File) مورد استفاده قرار میگیرد (مشاهده بکاپ برای یک عمل انتخاب شده و بازیابی هیستوری) و گزینه ششم برای اتمام عمل دریافت بکاپ مورد استفاده قرار میگیرد (Exit Backup).
با کلیک روی گزینه New Task یک وظیفه یا Task جدید همراه با سه گزینه برای اعمال تنظیمات به شما نمایش داده خواهد شد (اگر باکس مربوط به فشردهسازی بکاپها تیک خورده باشد) گزینه یک پیش از شروع وظیفه، بکاپها را پاک میکند. گزینه دوم یک شورتکات یا میانبر را برای دریافت سریع بکاپ روی دسکتاپ میسازد، گزینه سوم عمل فشردهسازی بکاپها را انجام میدهد و با استفاده از آن فایل بکاپ به دو فایل معمولی و فشرده تقسیم میشود (در صورتی که قابلیت رمزگذاری یا Encryption انتخاب شده باشد یا به اصطلاح تیک خورده باشد فایلهای بکاپ از این هم فشردهتر خواهند شد).
پس از اعمال تنظمیات مورد نظر خود، دادههایی که برای دریافت بکاپ انتخاب کردهاید احتمالا انتخاب شدهاند.
در مرحله بعد کافی است که فولدر مقصد برای ذخیرهسازی فایلهای بکاپ را انتخاب نمایید که میتوانید از سه گزینه New Folder، Delete Folder یا Rename Folder انتخاب نمایید.
گام بعدی اعمال تنظیمات برای زمانبندی عمل دریافت بکاپ است. به طور پیشفرض این تنظیمات روی حالت غیر فعال (No) قرار دارد و کلیه تنظیمات باید به صورت دستی انجام گیرد. در این بخش سه گزینه مختلف وجود دارد: گزینه اول روزانه (Daily) است که با استفاده از آن دستگاه به صورت روزانه از اطلاعات شما بکاپ میگیرد. گزینه دوم هفتگی (Weekly) و گزینه سوم ماهانه (Monthly) است. توجه داشته باشید که برای دریافت بکاپ به صورت زمانبندی شده نرمافزار SP Widget باید فعال شده باشد در غیر این صورت عمل بکاپ اتفاق نخواهد افتاد.
عمل دریافت بکاپ بر اساس تنظیمات بخش Task Backup صورت میگیرد.
برای مشاهده یک فایل گزارش (Log File) کافی است که آن عمل (Task) را برای نمایش بکاپ و بازیابی هیستوری انتخاب نمایید.
با کلیک روی عبارت بازیابی (Restore) دو گزینه مختلف نمایش داده میشوند: گزینه نخست فایل لوگ یا گزارش را نشان میدهد (تا اطلاعات مربوط به بکاپ و بازیابی داده را مشاهده نمایید). گزینه دوم شما را به وضعیت ابتدایی باز میگرداند (برای بازگرداندن داده به وضعیت ابتدایی) و تنها کافی است اطلاعاتی که میخواهید به وضعیت ابتدایی برگردند را انتخاب نمایید.
در مرحله بعد لازم است که تنظیمات بازگردادن اطلاعات به وضعیت اصلی را اعمال نمایید: برای این منظور دو گزینه یا آپشن مختلف وجود خواهد داشت، گزینه یک مسیر بکاپ اصلی را بازیابی میکند (بر اساس مسیری که برای بازیابی فایلهای اصلی به موقعیت اصلیشان مورد استفاده قرار میگیرد) و گزینه دوم که اطلاعات را در مسیر دیگری بازیابی میکند (با انتخاب این گزینه شما میتوانید یک فولدر را اضافه، حذف و یا تغییر نام دهید). امکان File Processing نیز سه گزینه مختلف را پیش روی شما قرار میدهد: گزینه نخست جدیدترین فایلها را انتخاب میکند (فایلهای جدید را روی فایلهای قدیمیتر آور رایت میکند)، گزینه دوم موارد لغو شده را ارائه میکند و گزینه سوم موارد پرش (Skip) ها را انتخاب میکند (در زمان بازیابی اطلاعات چنانچه فایلی از قبل موجود باشد بیآنکه آن فایل پردازش شود، برنامه از روی آن رد میشود).
در مرحله بعدی باید روی عبارت Start کلیک نمایید تا عمل بازیابی فایلها آغاز شود (اگر فایل بازیابی شده رمزنگاری شده باشد باید برای تأیید کلمه عبور خود را وارد نمایید تا استخراج یا اکسترکت فایل فشرده شده آغاز شود).
برای آنکه در کوتاهترین زمان ممکن تنظیمات مربوط به Task Backup را اعمال نمایید (با کلیک روی دایرههای موجود در مقابل نام یک وظیفه یا Task آن دایرهها سبز رنگ میشوند و این مسأله نشان میدهد که بلافاصله با فشردن دکمه اجرای آن عمل، ابزار شماشامل هارد یا فلش از اطلاعات بکاپ خواهد گرفت).
PC-Lock
با کلیک روی PC-Lock دو نوار لغزنده روی صفحه اصلی نمایش داده میشوند که با استفاده از آنها میتوان زمان لازم برای قفل شدن PC را معین نمود (چنانچه این زمان را روی 00:00 قرار دهید تایمر برنامه به صورت خودکار روی 1:00 قرار میگیرد). با کلیک روی لینک Show reminder notice تعدادی پیام حفاظتی برای شما نمایش داده میشود (این پیام به صورت پیشفرض به این صورت است: PC-Lock Running).
برای غیرفعال کردن امکان PC-Lock کافی است که از بخش موسوم به Password استفاده نمایید که لازم است کلمه عبور خود را تا دو مرتبه وارد نموده و آن را تأیید نمایید.
روی عبارت Add new picture کلیک نمایید تا تصویری که میخواهید پس از قفلگشایی کامپیوتر نمایش داده شود را انتخاب نمایید.
به یاد داشته باشید که برای غیرفعال کردن PC-Lock سه روش مختلف وجود دارد که در ادامه هر یک را شرح خواهیم داد:
روش نخست: اگر کلمه عبوری را برای غیر فعال کردن انتخاب کردهاید کافی است که برای غیرفعال نمودن PC-Lock آن کلمه عبور را وارد نمایید.
روش دوم: اگر زمان تعیین شده برای حفاظت از سیستم به اتمام برسد، قابلیت PC-Lock به صورت خودکار غیرفعال میشود.
روش سوم (تنها برای فلشها): ابزار ذخیرهسازی خود را که برای قرار دادن سیستم در وضعیت PC-Lock مورد استفاده قرار گرفته بود به کامپیوتر متصل نمایید تا سیستم قفلگشایی شود.
برای غیرفعال نمودن قابلیت PC-Lock تنها کافی است که یکی از روشهای بالا را دنبال نمایید.
برای فعال کردن امکان PC-Lock کافی است روی عبارت Start PC-Lock کلیک نمایید. در ادامه سیستم به شما هشدار میدهد تا مطمئن شود که هیچیک از فایلهای ذخیره شده روی ابزار ذخیرهسازی باز نیستند.
روی عبارت Yes کلیک نمایید و سپس گزینه Terminate PC-Lock نمایش داده میشود. با جدا نمودن ابزار ذخیرهساز از سیستم، دستگاه وارد وضعیت حفاظتی میشود.
رمزنگاری از طریق راست کلیک
با راست کلیک روی فایلهای مورد نظر خود آنها را رمزنگاری نمایید. برای استفاده از این قابلیت نخست لازم است که سیستم شما Widget_VC را اجرا نماید (پس از اجرای برنامه SP Widget، فایل شورتکاتی با عنوان Widget_VC به صورت خودکار روی دسکتاپ سیستم شما اضافه خواهد شد).
همانگونه که در شکل آمده است دستورالعملهای ذکر شده را دنبال نمایید تا فرایند نصب برنامه تکمیل شود.
پس از فعالسازی Widget_VC، برنامه SP Widget را ریاستارت نمایید.
توجه: چنانچه سیستم عامل شما بالاتر از ویندوز ویستا یا 7 باشد، در زمان نصب برنامه Sp Widget باید از دسترسی سطح administrator برای فعالسازی برنامه استفاده نمایید.
پس از فعال شدن برنامه SP Widget فایلهای مورد نظر خود برای رمزنگاری را انتخاب نمایید و سپس در نوار منو روی عبارت SP Widget encryption کلیک کنید.
چنانچه برنامه را به درستی نصب و اجرا کرده باشید صفحه رمزنگاری پیش روی شما ظاهر خواهد شد و کلمه عبور پیشفرض همان شماره سریال ابزار ذخیرهسازی شما خواهد بود (توجه: اگر شماره سریال ابزار ذخیره سازی شما به عنوان کلمه عبور مورد استفاده قرار گرفت، مطمئن شوید که در زمان نگاری و رمزگشایی ، شماره سریال اختصاص یافته به SP Widget و ابزار ذخیرهساز شما باید یکسان باشد) و لازم است که تیک مربوط به کلمه عبور انتخابی از سوی کاربر را بردارید یا به عبارت دیگر آن را غیر فعال نمایید.
پس از رمزنگاری، فایل رمزنگاری شده همچون شکل زیر نمایش داده میشود.
برای رمزگشایی همان فایل، کافی است روی فایل رمزنگاری شده کلیک کرده و روی نوار منو راست کلیک نموده و سپس عبارت SP Widget decrypt را انتخاب نمایید.
چنانچه فرامین را به درستی انجام داده باشید صفحه مربوط به رمزگشایی SP Widget براساس پسورد رمزنگاری گشوده خواهد شد یا اینکه باید برای استفاده از برنامه، از یک پسورد پیشفرض استفاده نمایید.
در این مرحله فرایند رمزگشایی به اتمام رسیده است.